O Papel do Hyper V Windows 11 no Ambiente Windows.
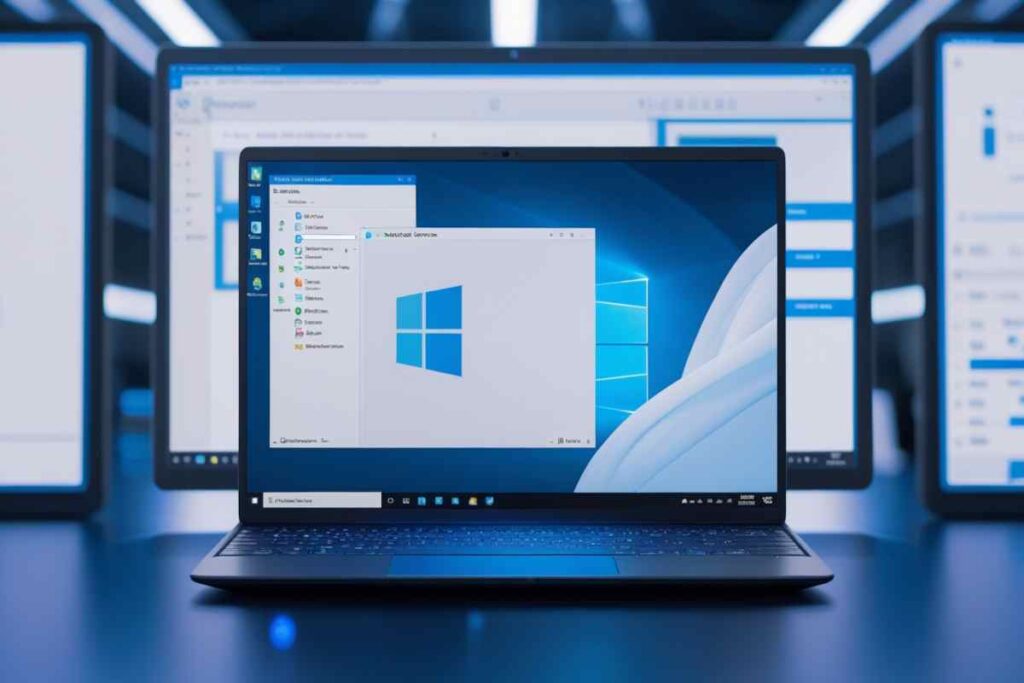
Índice
Entenda como fuciona o Hyper V Windows 11
A virtualização se consolidou como uma tecnologia indispensável para otimizar recursos, aumentar a segurança e melhorar a gestão dos ambientes de TI. No contexto do hyper v windows 11, essa ferramenta se destaca por transformar seu computador em uma verdadeira central de operações, permitindo a criação de múltiplas instâncias de sistemas operacionais em um único hardware. Essa capacidade de isolar e gerenciar ambientes virtuais é um divisor de águas para profissionais e entusiastas que buscam inovação e eficiência.
Ao integrar a tecnologia de virtualização com os recursos nativos do Windows 11, o hyper v windows 11 oferece uma experiência robusta e versátil, ideal tanto para testes de software quanto para ambientes de produção.
Neste guia completo, você encontrará respostas para dúvidas essenciais, como:
- Como posso instalar o Hyper-V no Windows 11?
- Como habilitar a virtualização no Windows 11?
- Como ativar o Windows Hypervisor Platform no Windows 11?
- Como desabilitar o Hyper-V no Windows 11?
Além dessas, abordaremos questões sobre a localização das configurações do Hyper-V, a ativação da VT do PC e até comparações entre diferentes virtualizadores. Com uma abordagem crítica e coloquial, o conteúdo foi estruturado para que, mesmo os conceitos mais complexos, sejam apresentados de maneira simples e objetiva. Se você está em busca de aprimorar seu ambiente virtual e entender as nuances dessa poderosa ferramenta, prepare-se para uma leitura esclarecedora e prática.
O que é o Hyper-V no Windows 11?
O hyper v windows 11 é a solução nativa de virtualização da Microsoft, permitindo a criação e gerenciamento de máquinas virtuais diretamente no sistema operacional. Essa ferramenta funciona como um hypervisor que organiza e aloca os recursos físicos do computador, transformando-o em uma plataforma de virtualização robusta, ideal para testar diferentes ambientes e isolar aplicações sem comprometer o desempenho do sistema principal.
Para facilitar o entendimento, imagine o Hyper-V como uma espécie de “máquina dentro de máquina”. Assim como as bonecas russas se encaixam em camadas, o hyper v windows 11 permite que múltiplas instâncias de sistemas operacionais coexistam, cada uma funcionando de forma independente. Essa analogia ilustra a essência da virtualização, onde o hardware físico é particionado para criar diversos ambientes virtuais, promovendo eficiência e segurança.
Além de ser uma ferramenta indispensável para desenvolvedores e profissionais de TI, o Hyper-V serve para diversas finalidades, como testes de software, simulação de redes e a criação de ambientes isolados para estudo e desenvolvimento. Com termos correlatos como virtualização Windows, plataforma de virtualização e hypervisor, fica claro que essa tecnologia é um pilar essencial no gerenciamento moderno de sistemas e infraestrutura digital.
Entretanto, é fundamental reconhecer que, apesar de suas inúmeras vantagens, o hyper v windows 11 apresenta algumas limitações. Por exemplo, o consumo elevado de recursos em máquinas com hardware modesto e a necessidade de um conhecimento técnico mais avançado para sua configuração são pontos a serem considerados. Em resumo, o Hyper-V é uma ferramenta poderosa e versátil, mas que requer um equilíbrio entre os benefícios da virtualização e as demandas operacionais do ambiente em que será implementada.
Instalando e Habilitando o Hyper-V no Windows 11
Instalar e habilitar o hyper v windows 11 é uma etapa fundamental para quem deseja explorar todo o potencial da virtualização no ambiente Windows. Nesse processo, você transforma seu computador em uma plataforma robusta para executar múltiplos sistemas operacionais e testar diversas configurações, maximizando a eficiência do hardware. Ao longo deste guia, vamos abordar de maneira prática e objetiva desde a instalação do Hyper-V até a ativação do Windows Hypervisor Platform, utilizando conceitos de NLP e LSI para reforçar a relevância da virtualização.
Para instalar o hyper v windows 11, siga estes passos básicos:
- Abra o Painel de Controle e acesse a seção “Ativar ou desativar recursos do Windows”.
- Marque as caixas referentes ao Hyper-V e ao componente opcional da Plataforma de Máquina Virtual.
- Reinicie o sistema para que as alterações entrem em vigor.
Essa abordagem simples e direta assegura que o seu ambiente esteja preparado para rodar máquinas virtuais com segurança e desempenho.
No que diz respeito ao Windows Hypervisor Platform, sua ativação é igualmente essencial para que a virtualização funcione de forma integrada. Para responder à pergunta “Como ativar o Windows Hypervisor Platform no Windows 11?”, basta seguir um processo similar: habilite o componente opcional mencionado no painel de recursos do Windows. Além disso, uma configuração extra pode ser realizada através das Configurações Avançadas do Sistema, garantindo que o hardware esteja apto a suportar as demandas do hypervisor. Essa funcionalidade complementa o Hyper-V, ampliando as possibilidades de gerenciamento e isolamento de ambientes.
Por fim, para os mais técnicos ou aqueles que preferem utilizar a linha de comando, é possível ativar o Hyper-V via cmd. Execute o seguinte comando com privilégios de administrador:
dism /Online /Enable-Feature /All /FeatureName:Microsoft-Hyper-V
Essa abordagem é prática e eficaz, permitindo que você otimize o processo de instalação do hyper v windows 11 de maneira automatizada. Utilizar o cmd pode acelerar tarefas recorrentes e facilitar a integração com scripts de automação, elevando o desempenho do seu ambiente de virtualização.
Habilitando a Virtualização no Windows 11
A virtualização é o pilar que sustenta o hyper v windows 11, possibilitando a criação de ambientes isolados onde múltiplas máquinas virtuais operam de forma simultânea e segura. Esse conceito, vital para a execução do Hyper-V, permite que o hardware físico seja particionado para oferecer suporte a diferentes sistemas operacionais, otimizando o desempenho e aumentando a flexibilidade do seu ambiente de trabalho. Ao compreender essa tecnologia, você passa a dominar as bases do hypervisor e da virtualização de hardware, essenciais para uma infraestrutura moderna e robusta.

Para habilitar a virtualização no Windows 11, o primeiro passo é acessar o BIOS/UEFI do seu computador. Procure por opções como Virtualization Technology, Intel VT-x ou AMD-V, que são fundamentais para que o sistema operacional reconheça e utilize esse recurso. Uma vez localizada a configuração, certifique-se de que ela esteja ativada e salve as alterações antes de reiniciar. Esse procedimento é a resposta à pergunta: Como habilitar a virtualização no Windows 11? e é imprescindível para que o hyper v windows 11 funcione corretamente.
De forma similar, para ativar a VT (Virtualization Technology) do PC, você deverá acessar as configurações do BIOS/UEFI e procurar pela opção correspondente à VT. Essa configuração, muitas vezes rotulada como Virtualization Extensions, deve ser ativada para que o processador suporte o funcionamento do hypervisor. Essa etapa responde à pergunta: Como ativar a VT do PC? e garante que o seu sistema esteja preparado para executar as funcionalidades de virtualização de forma eficaz.
Além disso, é importante considerar algumas dicas essenciais para habilitar o suporte hipervisor no seu ambiente Windows 11. Confira os principais pontos:
- Atualize o BIOS/UEFI: Certifique-se de que sua placa-mãe esteja com a última versão do firmware.
- Verifique a compatibilidade: Confirme se o seu processador suporta as extensões de virtualização, como Intel VT-x ou AMD-V.
- Utilize ferramentas de diagnóstico: Programas específicos podem ajudar a validar se o recurso de virtualização está ativo e funcionando corretamente.
- Ative componentes adicionais: Habilite o Hyper-V e a Plataforma de Máquina Virtual nas configurações do Windows para maximizar o potencial do ambiente virtual.
Essas etapas não apenas garantem que o hyper v windows 11 opere com desempenho máximo, mas também ampliam as possibilidades de criação e gerenciamento de máquinas virtuais, promovendo um ambiente seguro e otimizado para diversas aplicações.
Verificando se o Hyper-V e a Virtualização Estão Ativados
Verificar se o hyper v windows 11 e a virtualização estão ativos é fundamental para garantir que seu ambiente de virtualização funcione corretamente. Esse processo envolve o uso de métodos simples e comandos diretos que confirmam se os componentes essenciais estão habilitados no sistema, aumentando a segurança e a eficiência do seu hypervisor. A validação correta dos recursos, como o Hyper-V, o suporte a VT (Virtualization Technology) e outras funcionalidades, assegura que as máquinas virtuais operem sem surpresas.
Para responder à pergunta Como saber se o Hyper-V está ativado?, você pode utilizar o comando systeminfo no prompt de comando. Esse comando exibe uma lista de informações do sistema, e na seção “Hyper-V Requirements” é possível identificar se todas as características necessárias estão habilitadas. Além disso, o comando dism /Online /Get-Features | find "Microsoft-Hyper-V" também pode ser empregado para confirmar a instalação e ativação desse recurso. Esses métodos são essenciais para profissionais que desejam diagnosticar rapidamente o status do hyper v windows 11.
De forma similar, para confirmar se a virtualização está habilitada no Windows 11, a resposta à pergunta Como saber se a virtualização está ativada no Windows 11? pode ser obtida por meio do uso do Gerenciador de Tarefas. Ao acessar a aba “Desempenho” e selecionar a opção “CPU”, você encontrará a informação “Virtualização” com o status Ativado ou Desativado. Ferramentas como o msinfo32 também são úteis para verificar as especificações do hardware, incluindo suporte a Intel VT-x ou AMD-V, garantindo que o sistema esteja preparado para executar ambientes virtuais de forma eficiente.
A seguir, confira uma lista resumida dos métodos de verificação recomendados:
- Prompt de Comando: Utilize
systeminfoedismpara confirmar o status do Hyper-V. - Gerenciador de Tarefas: Verifique a aba “Desempenho” para o status de virtualização.
- Ferramenta msinfo32: Confirme se o processador suporta VT-x ou AMD-V e se esses recursos estão habilitados.
Seguindo essas etapas, você assegura que o hyper v windows 11 e a virtualização estejam configurados corretamente, otimizando o desempenho das suas máquinas virtuais e proporcionando um ambiente de TI mais robusto e confiável.
Desabilitando o Hyper-V no Windows 11
Desabilitar o Hyper-V no Windows 11 pode ser necessário em situações específicas, como quando se deseja utilizar outro software de virtualização que não é compatível com o Hyper-V. Embora o Hyper-V seja uma ferramenta poderosa para criar e gerenciar máquinas virtuais, sua ativação pode interferir no funcionamento de outras plataformas de virtualização, como o VMware Workstation ou o BlueStacks. Portanto, compreender o processo de desativação do Hyper-V é essencial para garantir a compatibilidade e o desempenho desejados em seu sistema.
Passo a passo para desabilitar o Hyper-V no Windows 11:
- Acessar o Painel de Controle:
- Pressione
Win + R, digitecontrole pressione Enter para abrir o Painel de Controle.
- Pressione
- Navegar até Programas e Recursos:
- Selecione “Programas” e, em seguida, clique em “Programas e Recursos”.
- Desativar recursos do Windows:
- Clique em “Ativar ou desativar recursos do Windows” no painel esquerdo.
- Localizar e desmarcar o Hyper-V:
- Na lista de recursos, encontre “Hyper-V” e desmarque a caixa correspondente.
- Confirmar e reiniciar:
- Clique em “OK” e reinicie o computador para que as alterações tenham efeito.
Alternativamente, é possível desativar o Hyper-V utilizando o Prompt de Comando com privilégios de administrador:
- Abrir o Prompt de Comando como administrador:
- Clique com o botão direito do mouse no menu Iniciar e selecione “Prompt de Comando (Admin)”.
- Executar o comando de desativação:
- Digite o seguinte comando e pressione Enter:vbnetCopiarEditar
bcdedit /set hypervisorlaunchtype off
- Digite o seguinte comando e pressione Enter:vbnetCopiarEditar
- Reiniciar o sistema:
- Reinicie o computador para aplicar as mudanças.
É importante considerar quando e por que desabilitar o Hyper-V. Se você utiliza aplicativos que requerem acesso direto ao hardware de virtualização ou que não são compatíveis com o Hyper-V, desativá-lo pode ser necessário para evitar conflitos e garantir o funcionamento adequado desses softwares. Por outro lado, se você depende das funcionalidades oferecidas pelo Hyper-V para gerenciar máquinas virtuais no seu ambiente de trabalho ou desenvolvimento, mantê-lo ativado é a melhor opção. Avalie suas necessidades específicas e o impacto que a desativação do Hyper-V pode ter em seu fluxo de trabalho antes de proceder com essa alteração.
Para uma orientação visual sobre como desativar o Hyper-V no Windows 11, confira o vídeo abaixo:
Localizando o Hyper-V no Windows 11
Para acessar o Hyper-V no Windows 11, é necessário utilizar o Gerenciador do Hyper-V, ferramenta que permite criar e gerenciar máquinas virtuais no sistema. Por padrão, o Hyper-V está disponível nas edições Pro, Enterprise e Education do Windows 11. Caso utilize a edição Home, será necessário habilitar o Hyper-V manualmente, conforme demonstrado no vídeo a seguir:
Passos para localizar e abrir o Gerenciador do Hyper-V:
- Verificar a instalação do Hyper-V:
- Pressione
Win + R, digiteoptionalfeatures.exee pressione Enter. - Na janela “Recursos do Windows”, certifique-se de que a opção Hyper-V esteja marcada. Se não estiver, marque-a e clique em “OK” para instalar.
- Pressione
- Acessar o Gerenciador do Hyper-V:
- Clique no botão Iniciar e digite Gerenciador do Hyper-V na barra de pesquisa.
- Selecione o aplicativo Gerenciador do Hyper-V nos resultados para abri-lo.
- Navegar pelo Gerenciador do Hyper-V:
- No painel esquerdo, você verá o nome do seu computador listado como o servidor Hyper-V.
- No painel central, as máquinas virtuais existentes serão exibidas, e no painel direito, as ações disponíveis, como Novo > Máquina Virtual… para criar uma nova VM.
Considerações importantes:
- Compatibilidade: O Hyper-V é compatível apenas com as edições Pro, Enterprise e Education do Windows 11. Usuários da edição Home precisarão seguir procedimentos adicionais para habilitá-lo.
- Requisitos de hardware: Certifique-se de que seu processador suporte a tecnologia de virtualização (Intel VT-x ou AMD-V) e que esta esteja habilitada no BIOS/UEFI do sistema.
- Alternativas: Caso o Hyper-V não atenda às suas necessidades, existem outras soluções de virtualização disponíveis, como o VMware Workstation e o Oracle VirtualBox.
Seguindo esses passos, você poderá localizar e utilizar o Hyper-V no Windows 11 para gerenciar suas máquinas virtuais de forma eficiente.
Comparativo: Qual é o Melhor Virtualizador para Windows?
Ao considerar as opções de virtualização para o Windows, três ferramentas se destacam: Hyper-V, VirtualBox e VMware Workstation Player. Cada uma possui características distintas que podem influenciar na escolha conforme as necessidades específicas de cada usuário.

Hyper-V é o hipervisor nativo da Microsoft, integrado nas edições Pro, Enterprise e Education do Windows 10 e 11. Por ser um hipervisor de tipo 1, opera diretamente sobre o hardware, oferecendo desempenho superior e menor latência.
Reddit Entretanto, sua interface pode ser menos intuitiva para iniciantes, e a compatibilidade com sistemas operacionais convidados, especialmente distribuições Linux, pode ser limitada.
O VirtualBox, desenvolvido pela Oracle, é uma solução de código aberto que suporta uma ampla variedade de sistemas operacionais convidados. Como hipervisor de tipo 2, roda sobre o sistema operacional host, o que pode resultar em desempenho ligeiramente inferior e maior latência.
edvaldoguimaraes.com.br Por outro lado, sua interface é amigável e oferece recursos como suporte a múltiplos monitores e snapshots.
Nakivo No entanto, a aceleração gráfica 3D requer habilitação manual e pode não ser tão eficiente.
Já o VMware Workstation Player é conhecido por sua estabilidade e desempenho. Assim como o VirtualBox, é um hipervisor de tipo 2, mas frequentemente apresenta melhor suporte a aceleração gráfica 3D, sendo habilitada automaticamente.
edvaldoguimaraes.com.br Sua interface é intuitiva, porém, alguns recursos avançados estão disponíveis apenas na versão paga. Além disso, oferece suporte limitado a snapshots na versão gratuita.
Tabela Comparativa:
| Característica | Hyper-V | VirtualBox | VMware Workstation Player |
|---|---|---|---|
| Tipo de Hipervisor | Tipo 1 | Tipo 2 | Tipo 2 |
| Integração com Windows | Nativa nas edições Pro e superiores | Independente | Independente |
| Suporte a SOs Convidados | Limitado, especialmente para Linux | Amplo suporte | Bom suporte |
| Desempenho | Alto, devido à operação direta no hardware | Moderado, com possível latência | Alto, com boa aceleração gráfica |
| Interface | Menos intuitiva | Amigável e fácil de usar | Intuitiva |
| Aceleração Gráfica 3D | Limitada | Requer habilitação manual e é menos eficiente | Habilitada automaticamente e eficiente |
| Licença | Gratuito | Código aberto | Gratuito, com recursos avançados pagos |
A escolha do melhor virtualizador para Windows depende das necessidades específicas de cada usuário. Se o foco for desempenho e integração com o sistema, o Hyper-V é uma escolha sólida, especialmente para usuários das edições Pro ou superiores do Windows. Para aqueles que buscam flexibilidade e uma interface amigável, o VirtualBox é uma opção atraente, embora possa sacrificar um pouco de desempenho. O VMware Workstation Player oferece um equilíbrio entre desempenho e usabilidade, mas recursos avançados podem exigir a versão paga. Portanto, é essencial avaliar as prioridades individuais ao selecionar a ferramenta de virtualização mais adequada.
Conclusão
Ao longo deste post, exploramos detalhadamente o Hyper-V no Windows 11, desde sua instalação até considerações sobre desativação e comparações com outras soluções de virtualização. Inicialmente, abordamos o processo de instalação e habilitação do Hyper-V, destacando a necessidade de verificar os requisitos de hardware e software, como a ativação da tecnologia de virtualização no BIOS. Em seguida, discutimos a importância de garantir que a virtualização esteja corretamente ativada para o funcionamento eficiente do Hyper-V. Também fornecemos orientações sobre como verificar o status da virtualização e do Hyper-V no sistema. Além disso, apresentamos um comparativo entre o Hyper-V e outras ferramentas de virtualização, como VirtualBox e VMware, ressaltando os pontos positivos e negativos de cada uma.
Considerações Finais e Dicas Extras:
- Compatibilidade de Hardware: Certifique-se de que seu processador suporta a tecnologia de virtualização e que ela está ativada no BIOS.
- Edição do Windows: O Hyper-V está disponível nas edições Pro, Enterprise e Education do Windows 11. Usuários da edição Home podem considerar alternativas como o VirtualBox ou VMware Player.
- Recursos do Sistema: Garanta que seu computador possua recursos suficientes (CPU, memória RAM e armazenamento) para suportar máquinas virtuais sem comprometer o desempenho do sistema host.
- Backup Regular: Mantenha backups atualizados de suas máquinas virtuais para evitar perda de dados em caso de falhas.
Para aprofundar seu conhecimento e visualizar o processo de instalação do Hyper-V no Windows 11 Pro, confira o vídeo abaixo:
Esperamos que este guia tenha sido útil para você. Se tiver dúvidas ou sugestões, sinta-se à vontade para deixar um comentário abaixo. Não se esqueça de compartilhar este post com seus amigos e colegas que possam se beneficiar destas informações.
Descubra mais sobre Setor Tecnologia
Assine para receber nossas notícias mais recentes por e-mail.






